

Note: You will not be able to access Microsoft Teams Settings if you are not logged into it. To enable it back, just select the checkbox. As soon as you uncheck the autostart checkbox, Microsoft Teams will remove itself from the Windows Startup list. Uncheck the “ Auto-start application” checkbox.Select the “ Settings” option in the list.After opening the application, click on the “ User” icon on the top-right corner.

These are the steps you should follow to block Microsoft teams from automatically starting with Windows using the Teams settings. If you are already logged into Microsoft Teams, you can disable autostart from Microsoft Teams settings directly. Disable Microsoft Teams Autostart from Teams Settings To re-enable the Teams autostart, click the Enabled button step 5. You can see that under the Status column in the Startup tab of the Task Manager. As soon as you click the disabled button, Microsoft Teams autostart is disabled.
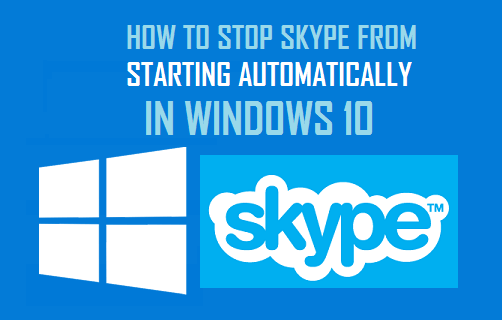
In this quick guide, let me show the procedure to stop Microsoft Teams’ autostart in Windows 10. However, if you are not using Microsoft Teams or using some other alternative like Slack, you can disable Microsoft Teams autostart to prevent it from starting with Windows. If you are a regular Teams user and need it as soon as you turn on the system then having the application start with Windows is useful.


 0 kommentar(er)
0 kommentar(er)
